Accessing Vulcan
Accessing the Vulcan Big Data Cluster requires using a Secure Shell (SSH) client and having Booth credentials (i.e. Booth ID and password).
- Connection Type:
ssh
- Host Name:
vulcan.chicagobooth.edu
- Port Number:
22
Mac/Linux
Mac and Linux systems have a built-in Terminal that can be used to access Mercury. In these systems, simply open a Terminal window and type the SSH command at the prompt.
$ ssh <BoothID>@vulcan.chicagobooth.edu
At the prompt, enter your Booth password. The screen will not show characters as you type your password.
Note
You must use your Booth ID, not CNET ID!
Windows
Windows users will need to first download a terminal emulator. PuTTY for Windows is one example of a terminal emulator that can be used as a Secure Shell (SSH) client. The official PuTTY download page can be found here.
Once downloaded, a connection to Vulcan can be initiated by entering the host name, port number, and connection type.
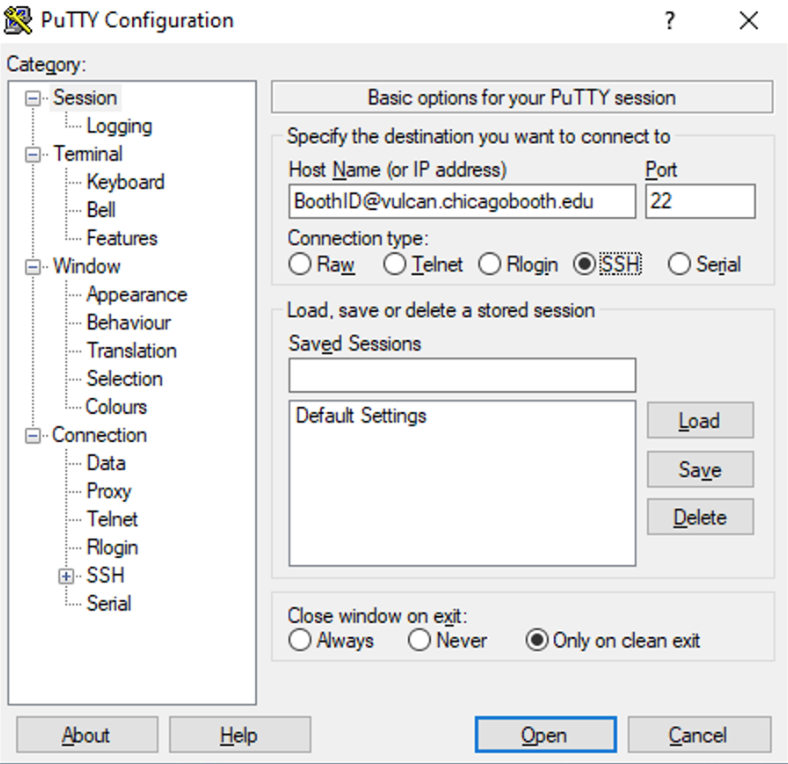
PuTTY configuration for initiating an SSH connection to Vulcan
A new window will pop up where you can enter your Booth ID and password. You should then see Vulcan’s welcome banner if the log in has been successful.